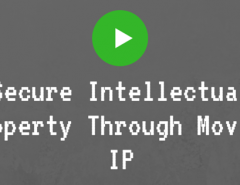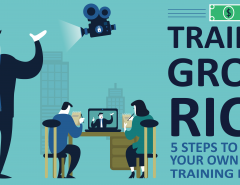What is Live Stream?
The latest video technology of connecting over the web.
So say for example you need to connect with your ET friend in Mars you could just call them online and share the love!
P.S. That was a timely joke!
On a serious – nah, on a learning-in-a-fun-way – note, connecting over the web through audio and video controls combined is one of the most useful inventions (apart from the internet that is). While googling about the process of connecting you will come across a million technical words that you will finally land up pinging through message. Read on and you will find that snag much easy to maneuver.
Here is a graphical step-by-step illustration of how you can #livestream with Niche Video Media.
To prepare your platform to view the live stream:
1. Click on the Upload button in your channel and select the Create Live Stream tab
2. Fill in the content details of your live stream in the page that follows
3. Once you have given the Live Start Time and the Live End Time along with other details, click on the Save button
4. Once you have completed this step, a pop-up displaying the live stream name will appear. Make note of this name as it will be used later.
Note: In case you have closed this pop-up, no worries, we automatically send you an email that has the same links.
To setup the components for your live stream:
Required Hardware: All you need is a built-in web camera or an external camera
Required Software: Download and install the FREE Adobe Flash Media Live Encoder (Adobe FMLE). No big hassle it is just a one-time setup. Follow this link for PC or Mac to download and install. Once the installation is successfully completed follow these steps.
5. Launch Adobe FMLE.
6. When the application opens ensure that the boxes coloured in Green in the above image are checked
a. Let’s start with the Video Settings by looking at the box in Red
- In the Frame Rate drop down field: Select 30.00
- In the Format drop down field: Select H.264
- In the Device drop down field: Select the desired camera
- In the Input Size drop down field: Select 640 X 480 or a higher input size as needed.
- For the Bit Rate drop down field: Select 1000 or a different bitrate as needed.
b. Now let’s look at the Audio Settings in the White box
- Change the Device drop down to the desired microphone setting and retain the other settings.
c. In the Flash Media Server Settings in the Blue box
- Change the FMS URL: Enter rtmp://cdnlive.nichevid.com/live/
- In the Stream Tab: Refer to the onscreen instructions or the email you received with the live stream instructions to get your live stream name and enter it into the “Stream” field
Look at this example image for an idea of where to find the “livestreamname”
There you go now click on the START button and start live streaming. Wasn’t that simple and easy? Lets learn something new tomorrow. Ciao till then!
Oh there’s just one more thing. We have a recording feature embedded along with live streaming. Read more about it here and try it out too! Seeya!